
video tutoriales, software, diseño, cursos ,video , hadware,y sofware gratuito videos en linea
viernes, 21 de diciembre de 2007
martes, 18 de diciembre de 2007
Hacer Cuenta Premiun en Gigasize
Es un metodo que realmente funciona. La pregunta es, porque funciona?? Bueno, esto es porque la gente de Gigasize no puso un limite de tiempo para que una descarga genere puntos. O sea, si un archivo se baja un millon de veces en 1 segundo, Gigasize nos da un millon de puntos.
Rapidshare no hace esto, ya que tiene un limite para generar puntos. O sea, este truco va a funcionar hasta que los de Gigasize se aviven y pongan un limite de tiempo ellos tambien. Supongo que si se ponen las pilas, en 1 semana el truco no va a funcionar mas, asi que les digo que empiezen a sacar cuentas premiun ahora que se puede.
Bueno, empezamos a explicar como se logra esto.
Primero y principal, vamos a gigasize y creamos una cuenta Free. Le ponemos cualquier mail. Una vez que hacemos eso, creamos en nuestra PC un archivo cualquiera (puede ser .txt) para subir. Cuando lo tenemos ya subido, copiamos el link de descarga que nos da Giga. Este archivo va a ser el que nos sume puntos para nuestra cuenta.
Creamos otra account en Gigasize, logeamos, y ponemos a descargar el archivo que habiamos subido a la primer cuenta. En caso de Firefox, cuando hagan esto (obvio que despues de esperar los 20 segundos para descargar), les aparece la clasica ventana de descarga. Para lograr sacar el link premium, se paran arriba del archivo descargado, y ponen "Propiedades". Aca les dejo un ejemplo con una imagen que descargue a mi disco:

El link "premium" que tienen que copiar es el que dice "From" o "Desde". Ahora pasamos a explicar el siguiente paso. Aclaro que hay que instalar un programa en nuestra PC. Este es el Webserver Stress Tool 7. Para los desconfiados (como yo) que no les gusta instalar cualquier programa en sus PCs, les dejo algo de data
Webserver Stress Tool es una potente herramienta de pruebas de rendimiento que permite encontrar problemas críticos en aplicaciones web y web servers (HTTP-client/server).
Permite simular un gran número de usuarios accediendo a un aplicación web via HTTP/HTTPS. La versión de pago permite simular hasta 10.000 usuarios, mientras que la gratuita sólo permite simula un único usuario. El precio de la lincencia no es muy elevado (200€![]() , barata en comparación con otras herramientas de este tipo que están en el mercado.
, barata en comparación con otras herramientas de este tipo que están en el mercado.
Esta herramienta permite realizar pruebas de rendimiento, stress, carga y disponibilidad.
Aqui Descarga el Programa
Opcion 2 Rapishare: Descarga
Lo instalamos, y lo validamos con el serial que trae.
Ahora paso a explicar un poco sobre este programa y como lo podes usar en provecho nuestro.
Como leimos recien, sirve para "probar" servidores, simulando una X cantidad de usuarios entrando simultaneamente. O sea, le ponemos una URL, la cantidad de usuarios que queremos, la diferenca de tiempo entre un click y otro, y el programa se encarga de simular la situacion. Es util para saber si algun servidor puede "bancarce" tal o cual cantidad de usuarios simultaneos.
Para que nos sirve a nosotros? Cada click que simulamos, nos va a servir como "descarga" a un archivo de gigasize. Explicado mas facil, vamos a simular que muchos usuarios quieren descargar un archivo que tenemos alojados en una cuenta free. De esta manera, cada descarga es un punto para nosotros, y aprovechando la falla de Gigasize en cuanto a diferencia de tiempo entre que se genera un punto y otro, vamos a "engañar" al sistema haciendole creer que nuestro archivo se descargo miles de veces.
Ahora pasemos un poco al programa y a su funcionamiento.
A la izquierda de nuestra pantalla, vamos a ver unas opciones, donde se destaca "Test"
Clickeamos en esa opcion, y pasamos a rellenar los campos. Las opciones las podemos definir a nuestro gusto, y aca aclaro un punto importante. Si ponemos algunos valores realmente altos, tenemos que tener cuidado de que la barra de CPU Load no llegue a 100%. Esto significa que toda
.
Luego de eso, vamos a la opcion "URLs", debajo de "Test". Aca es donde vamos a poner el link premiun de Gigasize. Donde dice "Name", ponemos 1, donde dice "Click Dleay", tambien 1, y donde dice "URL", ponemos el link premiun. Luego, le damos al boton "Start Test". Les dejo una iamgen esplicada mejor:
Bueno, ahora nos preguntamos, hasta cuando tenemos que dejar el programa andando????
Si pusieron los numeros que les dije, cuando llegue a 10000 clicks, el programa va a frenar el test solo. Osea, que no es necesario dejarlo toda la noche como estuve leyendo en algunas respuestas. Ademas, tenemos que tener en cuenta que el link premiun que nosotros "robamos", no dura mas de 3 o 4 minutos, por lo tanto, nunca vamos a llegar a completar los 10000 clicks que dura el test. Que significa esto? Que cuando el link premiun se acabe, no vamos a sumar mas puntos auqnue el programa siga testeando. Como nos damos cuenta que se acabo el link? Simplemente, el mismo link que nosotros copiamos en el programa, lo copiamos en el navegador que usemos. Si automaticamente nos salta el cartel para bajar el archivo que habiamos subido, es porque el link funciona, y por lo tanto, el test nos esta generando puntos. Si en cambio el link nos redirecciona a una descarga normal de gigasize, significa que ya no sirve, y que el test, a pesar de estar corriendo, no genera puntos.
Desde dentro del programa podemos darnos cuenta tambien. Si prestamos atencio, cuando el test esta corriendo, vemos que los casilleros que indican los usuarios, pasan de verde a gris, aleatoriamente. Cuando todos los casilleros esten en verde, significa que el link se acabo, ya que estan tirando error los "users" simulados. Si ven el log del programa, esto se traduce a una situacion parecida a esta:
Como ven, el programa venia generando alrededor de 150 cliks por sesion. De repente, bajo a 0, o a 1. Como el link ya no es mas premiun, la pagina tarda en cargar, y por lo tanto empiezan a tirar errores.
De esta manera nos damos cuenta cuando el link caduco.
Bueno, ahora nada mas nos queda entrar en nuestra cuenta de Gigasize y ver si se sumaron los puntos.
Les aclaro algunos puntos importantes a tener en cuenta.
* Si les sucede q, cuando empieza el test, les salta algo como "Completed Clicks: 191 with 191 Errors (=0,00%)", algo esta funcionando mal, y los puntos nose generan.
A mi me pasaba y pude resolverlo de la siguiente manera. Apretamos F5, para ir a las opciones. Hay van a ver un casillero que dice "Local IP Adress to Use". En mi caso, estaba usando una ip que no era mi ip publica, o sea, la de internet. Simplemente cambiando esa opcion, y señalando mi ip real, pude resolver el problema de los clicks.
* Si las descargas se generan, pero los puntos no, es porque se olvidaron de desloguear su cuenta Free, por lo tanto, los "users" simulados que genera el test eran ustedes mismos, bajando un archivo que habian subido a su cuenta con su propia cuenta.
* Tambien lei que hay que desactivar Firewalls, Antivirus, etc ... Yo uso el programa con todos los programas de seguridad funcionando y anda a la perfeccion.
* Para Rapidshare y para Badongo NO FUNCIONA
Mientras escribia esta guia, empeze desde 0 y ya tengo una premiun. No es muy dificil conseguirla, asi que ponganse las pilas y empiezen a sumar puntos ...
FAQ:
P: La cuenta premium solo es temporal o se puede llegar a conseguir una vitalicia asi?¿
R: Giga nos da la oportunidad de sacar una cuent Premium, segun la cantidad de puntos que tengamos. A los 3000, sacamos Premiun por 1 mes. Lo importante es a los 40000, que sacamos una por 1 año.
P: Cuanto tiene que pesar el archivo que subimos a la cuenta free????
R: El archivo puede pesar incluso 0 Kb. No nos dan un minimo de tamaño para que el archivo en cuestion genere puntos.
P: Si caduca,que hago? Empiezo otravez con el test?
R: Lo unico que tenes que hacer es generar una nuevo. O sea, volves a poner a bajar el archivo, y de nuevo copias el link "premium". Despues, copias esta nueva URL en el casillero correspondiente del programa, y empezas un nuevo test.
P: Porque me aparecen las descargas pero no los puntos??
R: Simplemente, te olvidaste de desloguear tu cuenta. Entonces, las descargas que realizas no suman puntos, ya que descargarnos nuestros propios archivos no contabiliza.
Cómo hacerlo funcionar:
Entrar en el menú de arriba y darle a help, enter license key... y ahí meter la licencia y nombre que viene adjunta con el programa.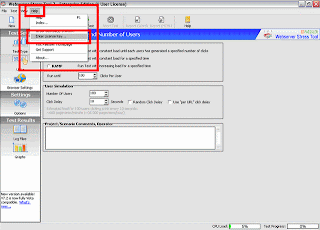

Configurarlo así:
En la parte izquierda pinchar en Test Type y ahí donde pone: Run until pones 100 clicks per user, debajo en number of user 100, y en click delay 10 seconds.


3º- Pasar el link que da la descarga del archivo a premium.
Seguidamente en lo pegan el urls, en las 2 casillas anteriores se pone un 1 en ambas. (Hacerlo rapido, un link premium dura 4-5 minutos)
4º- Darle a start test.Resultado:
¿COMO GENERAR UN LINK PREMIUM?
El metodo es muy sencillo. Se abren 2 cuentas en Gigasize, una que va a ser donde van a sumar los puntos y otra para que genere los Links Premium. En 
Si lo has hecho bien deberia de funcionar. Animo y ojala les funcione. Un saludo
Yo ya tengo mi cuenta premium..................por un año
Saludos de su amigo Tonky
jueves, 13 de diciembre de 2007
Eliminar Virus Molesto que se instala en Pendrive Mp3/4 y Camaras
Funcionan como un disco rígido portátil y son mucho más prácticos que grabar y desgrabar un CD. Así sea en un locutorio, en la PC del trabajo o de casa, sólo hay que conectarlos al puerto USB y pasar los archivos de la computadora al dispositivo.
Uno de los que más se propagó es el Disk Knight un virus que en realidad es un antivirus. ¿Cómo es esto? Así: Por un lado, evita que archivos que considera dudosos se ejecuten en el dispositivo. Pero el problema es que se mueve como un virus: se instala solito en todo lo que se conecta a un puerto USB.
Posible solucion Aca les dejo un programita q me solucionó el tema del virus Disk Knight.
Sigan las instrucciones al pie de la letra y van a solucionar el problema:
Instrucciones:
1.- Inserten su pendrive
2.- Ejecuten el archivo AntiKnight
3.- Presionen buscar y reparar
4.- Saquen su pendrive
5.- Reinicien la PC.
OJO! Esta utilidad elimina Disk Knight de su pendrive y del rigido y para su correcto funcionamiento debe estar en el mismo directorio el archivo fix.reg el cual no debe ser eliminado.Espero les sea util
http://www.plusexpert.cl/download/AntiKnight.rar
Fuente: http://www.plusexpert.cl/
Se instala aprovechado que Windows ejecuta automáticamente el archivo del pen cuando lo conectas (igual que la instalación de algún programa que viene en CD) ya que el programa crea un archivo en el pen que se llama “autorun.inf” que le indica a windows que programa debe iniciarse cuando se conecte el pen.
Para evitar que se instale:
Hay que desactivar la reproducción automática del Windows, eso se hace siguiendo los pasos que les mando en las imágenes adjuntas, esto es en Windows XP y 2003 (en Windows 2000 dede ser similar):
1 – Entrar a “Inicio ---> Ejecutar”, escribir “gpedit.msc” (sin comillas) y presionar Aceptar
2 – Buscar “Desactivar reproducción automática” dentro de “Configuración de Equipo --> Plantillas administrativas --> Sistema”
3 – Seleccionar “Habilitada” y en la lista “Todas las unidades”
Con esto evitan que se instale solo pero OJO, si ustedes hacen doble clic sobre el icono del pen en “Mi PC” se va a ejecutar el bendito programa. Cuando un pen tiene instalado el Disk Knight se van a dar cuenta porque el icono del pen dentro de “Mi PC” en lugar de tener la imagen de un disco (como la mayoria) tiene un escudito con 4 colores parecido al de las actualizaciones del Windows
Para entrar al contenido sin problemas tienen que ir a "Inico --> Ejecutar", escribir la letra de la unidad que aparece en "Mi PC" al lado del nombre del dispositivo, seguida de dos puntos. Por ejemplo "f:"
Para desinstalar el Disk Knight:
1 - Tienen que entrar a “Agregar y quitar programas” del panel de control y desinstalarlo.
2 - Entrar a “c:\windows” y borrar el archivo “knight.exe”
3 - Si no les aparece tienen que entrar al menú “Herramientas --> Opciones de carpeta” y en la pestaña “Ver” seleccionan “Mostrar todos los archivos y carpetas ocultos” y después de eso tiene que aparecer el archivo para poder borrarlo.
4 – Para asegurarse de que no se ejecute de nuevo tienen que entrar a “Inicio ---> Ejecutar”, escribir “msconfig” (sin comillas) y presionar Aceptar
5 – En la pestaña “Inicio” tienen que destildar el archivo “knight.exe” y presionar “Aceptar”
Para borrar el Disk Knight del dispositivo:
Para un pen-drive o reproductor lo más sencillo es copiar todo su contenido a la pc, formatearlo (con lo cual se elimina todo lo que contiene) y volver a copiar los archivos al mismo (el Disk Knight no se copiara nuevamente).
A mi me funcionó en la oficina ya que trabajamos con pen-drives y reproductores de varias personas distintas y estos problemas suceden frecuentemente.
Bonjour y mdnsresponder.exe Removerlo
 Este software de nombre "Bonjour" puede ser una vulnerabilidad para la seguridad del sistema, por lo que es recomendable desinstalarlo ya que tiene la mania de comer mucha memoria además de que es instalado en secreto por Quick time, Itunes, Photoshop, Illustrator, InDesign, Flash, Bridge, etc. Por lo que no da demasiada confianza, aunque sea de compañías de esa talla.
Este software de nombre "Bonjour" puede ser una vulnerabilidad para la seguridad del sistema, por lo que es recomendable desinstalarlo ya que tiene la mania de comer mucha memoria además de que es instalado en secreto por Quick time, Itunes, Photoshop, Illustrator, InDesign, Flash, Bridge, etc. Por lo que no da demasiada confianza, aunque sea de compañías de esa talla.Sirve supuestamente para trabajo con servidores y redes locales, pero la forma en que se instala no lo hace demasiado confiable.
Si tienes únicamente una PC y no usas el trabajo en grupo o sabes configurar el trabajo en Red de manera manual puedes quitarlo, ahorrándote el gasto de memoria, hacer notar de los agujeros de seguridad detectados en Mac de la función mdnsresponder.exe puede ser heredados a Windows.
También recordamos la triste historia en que la Sony, metió un rootkit dentro de uno de los CD de música que distribuía, tirando al traste su prestigio, además de pagar una cuantiosa cantidad por daños a terceros. Por lo que no hay que confiarse de nada que se instale sin pedir permiso y en carpetas distintas de los programas instalados.
Hay dos maneras de quitarlo, una genérica y otra en caliente.
Para desinstalarlo en frio (con reinicio):
- Vaya a Inicio » Ejecutar
- Escriba: CMD
- En la ventana escriba C:\Archivos de Programa\Bonjour\mDNSResponder.exe -remove y pulse la tecla Intro
- Vaya a la carpeta "C:\Archivos de Programa\Bonjour" y renombre el fichero mdnsNSP.dll como mdnsNSP.old
- Reinicie el equipo
- Elimine la carpeta "C:\Archivos de Programa\Bonjour"
Desactivar en caliente sin desinstalarlo en Windows XP:
1.-Vaya a Inicio » Panel de Control y de clic en Herramientas administrativas y luego en Servicios.
2.-En la ventana de servicios busque de la lista Bonjour de doble clic y se abrirá la ventana del servicio Bonjour Service:
 3.-Seleccione de la lista Deshabilitado:
3.-Seleccione de la lista Deshabilitado: 3.-Luego pulse el botón Detener y luego en Aceptar:
3.-Luego pulse el botón Detener y luego en Aceptar: 4.-Así va quedar el estado del servicio:
4.-Así va quedar el estado del servicio: De esta manera si luego necesita usarlo, puede ir nuevamente a las propiedades del servicio Bonjour y ponerlo en modo Automático y liego pulsar en el botón Iniciar para activarlo.
De esta manera si luego necesita usarlo, puede ir nuevamente a las propiedades del servicio Bonjour y ponerlo en modo Automático y liego pulsar en el botón Iniciar para activarlo.*En Windows Vista vaya a Inicio » Panel de control » Sistema y mantenimiento » Herramientas administrativas » Servicios<>
Otros nombres del servicio
También nos recuerda nuestro amigo lector Arturo Purroy, que dicho servicio puede venir con otro nombre alfanumérico, el nombre de la lista de servicios creado por Bonjour es muy atípico si consideramos que la totalidad de los servicios vienen con un nombre descriptivo y no alfanumérico:
Reproduzco su nota:
Lo he descubierto en mi ordenador (WinXPSP2) pero por la ocultación que hace del nombre no se puede esperar nada bueno.
El nombre para mostrar es
##Id_String1.6844F930_1628_4223_B5CC_5BB94B879762##
y aparece al comienzo de la lista de servicios.
Por las fechas de creación de las carpetas, creo que lo ha instalado Adobe CS3, aunque también tengo QuickTime e iTunes pero de fechas anteriores.
La carpeta de instalación es la misma que indicas en el blog

martes, 11 de diciembre de 2007
Eliminación de Virus & Spywares
Ahora vamos al tema de los programas espía o mas conocidos como spywares; para prevenir o eliminar esto, además de los antivirus mencionados anteriormente, vamos a necesitar tener instalado algunos programas anti-spywares , tales como Spybot - Search & Destroy, Ad-Aware SE Personal, SUPERAntiSpyware.
Vamos a la practica, el antivirus que este instalado debemos actualizarlo, luego hay que instalar el Spybot - Search & Destroy y después actualizarlo.
- Después de instalar y actualizar estos programas vamos a desactivar “restaurar sistema”; siguiendo estos pasos:
Inicio > Configuración > Panel de Control > Sistema > (pestaña) Restaurar Sistema; ahí marcamos la opción “desactivar restaurar sistema en todas la unidades”, luego pinchamos en “Aceptar”.
Para los casos que no aparece la pestaña Restaurar Sistema.
Inicio, Ejecutar, escriba gpedit.msc y pulse Aceptar.
Acceda a Configuración del equipo\Plantillas administrativas\Sistema\Restaurar sistema.
Busca en el panel de la derecha la directiva Desactivar Restaurar sistema.
Haga doble clic sobre la misma, seleccione No configurada y pulse Aceptar.
Cierre Directiva de grupo y reinicie el sistema.
- Iniciamos el ordenador en modo seguro (safe mode), para esto debemos mantener presionado f8 al momento que encendemos la pc.
- Luego de estar en modo seguro, vamos a propiedades de carpeta y activamos la opción, “mostrar todos los archivos y carpetas ocultos”, pinchamos en “Aceptar”.
- Ahora hacemos un escaneo total con el antivirus y el anti-spyware (en este caso Spybot - Search & Destroy)
Eliminamos los archivos y entradas sospechosas detectadas por estos programas.
- También vamos a borrar archivos temporales, cookies, index.dat, etc ; para esto vamos a necesitar tener instalado Ccleaner.
- El último de paso es limpiar el registro de Windows, para esto podemos usar el Ccleaner, RegSeeker, Registrar Registry Manager, antes de usar alguno de estos programas debemos hacer un respaldo del registro.
Inicio > ejecutar > regedit > archivo - Exportar (guardamos el archivo .reg)
- Luego enciendan el ordenador en modo normal, y chequen si esta todo normal, que no haya síntomas de virus o spywares, pueden pasarle de nuevo el spybot S&D.
Instalar Windows desde cero
Antes de realizar el formateo de su partición, deberás salvaguardar los archivos personales más importantes para que puedan ser repuesto nuevamente al finalizar la nueva instalación.
Antes que nada localica aquellos archivos que pertenezcan a aplicaciones como Base de Datos, Documentos de texto o Hojas de Calculo, así como cualquier otro tipo de archivo que desee guardar como por ejemplo los tipos multimedia. Recuerde que una vez formatee el equipo NO podrán ser recuperados.(pero si se le da formato rapido al disco duro hay la opcion de volver a recuper los archivos que se nos hayan olvidado yo pòr lo regular utilizo Recover My Files
Salva tus “Favoritos” de Internet Explorer, procedimiento:
Debes exportarlos desde una cuenta con derechos de administrador e importarlos posteriormente desde la nueva cuenta:
Archivo - Importar
Archivo – Exportar
Se creara un archivo tipo “ bookmark.htm”
Salva tu “Libreta de direcciones” desde Outlook Express:
Herramientas – Libretas de direcciones – Archivo – Exportar
Se creara un archivo tipo “usuario.wab”
Antes de proceder a la instalación nuevamente de Windows XP siga los pasos de los apéndices 1 y 2 del presente articulo para poner a salvos sus archivos personales más importantes y de cómo realizar la instalación de su acceso a redes para la posterior actualización de Windows XP.
El disco de instalación de XP es auto ejecutable, esto es, que previa modificación en la manera en que la BIOS efectúa el arranque, es posible iniciar una instalación desde el propio CD prescindiendo de la disquetera.
Para ello sigamos paso a paso el siguiente procedimiento:
Reiniciamos el PC y entramos en la BIOS (normalmente pulsando la tecla "DEL" o "SUPR") otras opciones en función del equipo son las siguientes:
CTRL + ALT + ESC
CTRL + ESC
CTRL + F2
CTRL + ALT + S
CTRL + ALT + Z
F1
F2
F10
Entramos En la BIOS
Una vez dentro de la BIOS, debemos buscar la opción parecida a la siguiente (el ejemplo se basa en una BIOS Award):
Advance BIOS Features
Una vez seleccionada con el cursor pulsamos ENTER y buscamos las opciones
Second Boot Device
Third Boot Device
Seleccionando cada una de ellas por separado y pulsando ENTER dejamos las opciones como siguen:
Second Boot Device Floppy
Third Boot Device HDD-0
una vez hecho el cambio, guarda la configuración, seleccionamos
Pulsa ENTER y la tecla de la letra “y” dos veces
El sistema se reinicia
Ten puesto el CD de XP en su bandeja antes de dicho reinicio
La instalación previa de Windows XP comenzara:
Fíjate bien en el mensaje de la parte inferior o superior (según tu BIOS) de la pantalla:
Pulsa cualquier tecla
A continuación verás el mensaje:
-Pantalla azul
-Esperamos, se están cargando archivos
-NUEVA PANTALLA
-Para instalar XP ahora, presione ENTER
-Para recuperar una instalación de XP usando consola de recuperación,
presione la tecla "R"
-Para salir del programa sin instalar XP, presione F3
-Pulsa ENTER
-Contrato de licencia de Windows XP (Léelo y si estas de acuerdo, acepta con F8, de lo contrario pulsa ESC) para avanzar en su lectura pulsa AV Pág.
-Windows XP detectara la copia ya instalada y presentara las siguientes opciones:
-Para reparar la instalación seleccionada de Windows XP, presione "R"
-Para continuar la instalación de una copia nueva de Windows XP sin reparar,
presione ESC
-Pulsa ESC
A continuación se presentan las particiones que tengamos en el equipo, con las siguientes opciones:
-Instalar Windows XP en la partición seleccionada, presionar ENTER
-Crear partición en espacio no particionado, presionar C
-Eliminar partición seleccionada, presionar D
Selecciona la partición a eliminar y pulsa D
-NUEVA PANTALLA
Ha pedido al programa de instalación que elimine la partición
X: Particion1
En disco
-Para eliminar la partición, presione L
Advertencia: Se perderán todos los datos de la partición
-Presione ESC para regresar a la pantalla anterior sin eliminar la partición
Presionamos L
-NUEVA PANTALLA
-Para Instalar Windows XP en la partición seleccionada, presione ENTER
-Para crear una partición en el espacio no particionado, presione C
-Para eliminar la partición seleccionada, presione D
Selecciona la partición que acabas de eliminar y que aparecerá como “espacio no particionado” (OJO NO la confundas con el espacio no particionado del sistema que ocupa 8 MB)
-Pulsa ENTER
-NUEVA PANTALLA
Ha pedido que el programa de instalación cree una partición nueva en disco
- Para crear una partición nuevan escriba una tamaño abajo y presione ENTRAR
- Para volver a la pantalla anterior sin crear la partición, presione ESC
- Pulsamos ENTER
-NUEVA PANTALLA
Estamos ahora de nuevo en la pantalla que muestra la lista de particiones y que vuelve a darnos las opciones
-Para crear una partición en el espacio no particionado, presione C
-Para eliminar la partición seleccionada, presione D
- Nos aseguramos que está seleccionada la nueva partición y no el espacio no particionado de 8 MB (en caso contrario la seleccionamos con las flechas de cursor) y pulsamos ENTER
- NUEVA PANTALLA
-Entramos ahora en las opciones de formateo con las siguientes opciones:
-Formatear la partición utilizando el sistema de archivos NTFS rápido
-Formatear la partición utilizando el sistema de archivos FAT rápido
-Formatear la partición utilizando el sistema de archivos NTFS
-Formatear la partición utilizando el sistema de archivos FAT
-Seleccionamos tipo de formato y presionamos ENTER
Recomiendo siempre NTFS para discos ya formateados y NTFS rápido para discos nuevos sin formatear.
NOTA: El espacio no particionado de 8 megas, esta reservado para la información de partición de Windows XP.
-La nueva partición se formateara
(**)
- NUEVA PANTALLA
Una vez formateada la partición, comienza la copia de archivos que se produce como último paso de la fase de instalación en modo texto.
Terminada la copia de archivos el equipo se reinicia solo (NO PULSAR NINGUNA TECLA)
AQUÍ COMIENZA LA INSTALACIÓN PROPIAMENTE DICHA (INTALACIÓN EN MODO GUI)
Aparece por vez primera XP y nos dice que nos quedan 39 minutos de instalación, este tiempo variara en función del equipo, para un Pentium III a 1 Ghz. Con 512 megas de memoria el tiempo medio es de 25 minutos.
-Instala dispositivos (la barra verde te indicara el porcentaje de evolución del proceso)
-NUEVA PANTALLA
-Opciones regionales de idioma, escoge la que sale por defecto (Alfabetización internacional)
Pulsa SIGUIENTE
-NUEVA PANTALLA
-Nombre:
-Organización:
Rellena tus datos y pulsa SIGUIENTE
-NUEVA PANTALLA
-Clave del producto
Escribe el número de serie de tu XP y pulsa SIGUIENTE
-NUEVA PANTALLA
Nombre del equipo:
Contraseña:
Pon el nombre al equipo que desees, escribe la contraseña que tendrá el administrador, la confirmas y pulsas SIGUIENTE
-NUEVA PANTALLA
Fecha y Hora
Revisa que tengas bien la zona horaria, cambia a la tuya en caso de ser necesario, y pulsa SIGUIENTE
-NUEVA PANTALLA
-Instalando la red
Selecciona configuración típica y pulsas SIGUIENTE
-NUEVA PANTALLA
Grupo de trabajo o Dominio, dejar por defecto “este equipo no esta en una red...”
Pon el nombre del grupo de trabajo que quieras, o deja el predeterminado, y pulsa SIGUIENTE
La instalación continua con los siguientes procesos:
-Copia de archivos
-Completando instalación
-Instalando elementos del menú de inicio
-Registrando componentes
-Guardando configuración
El equipo se reinicia (NO PULSAR NINGUNA TECLA)
Continua la instalación
Configuración de pantalla (pulsa ACEPTAR dos veces)
Te sale la primera pantalla de termino de instalación
Pulsa SIGUIENTE
- Ahora comprobara la conexión a Internet
Pulsa OMITIR
- Ahora te preguntará acerca de la activación,
selecciona: “Recordármelo dentro de unos días”
Pulsa SIGUIENTE
¿Quién usara este equipo?
Escribe el nombre del usuario principal, el resto de usuarios si fuese el caso se podrán crear posteriormente
Pulsa SIGUIENTE
Pulsa FINALIZAR
PANTALLA DE BIENVENIDA
Ya tienes XP instalado.
Importante: Existen versiones de Windows XP desatendidos, eso significa que desde (**) en adelante todo el proceso es automatico.